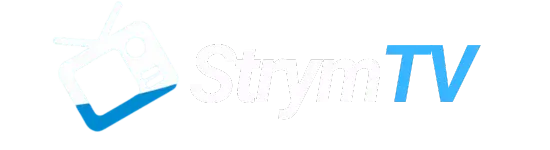Install an IPTV Player on your Device with StrymTV
GET READY FOR A NEW EXPERIENCE

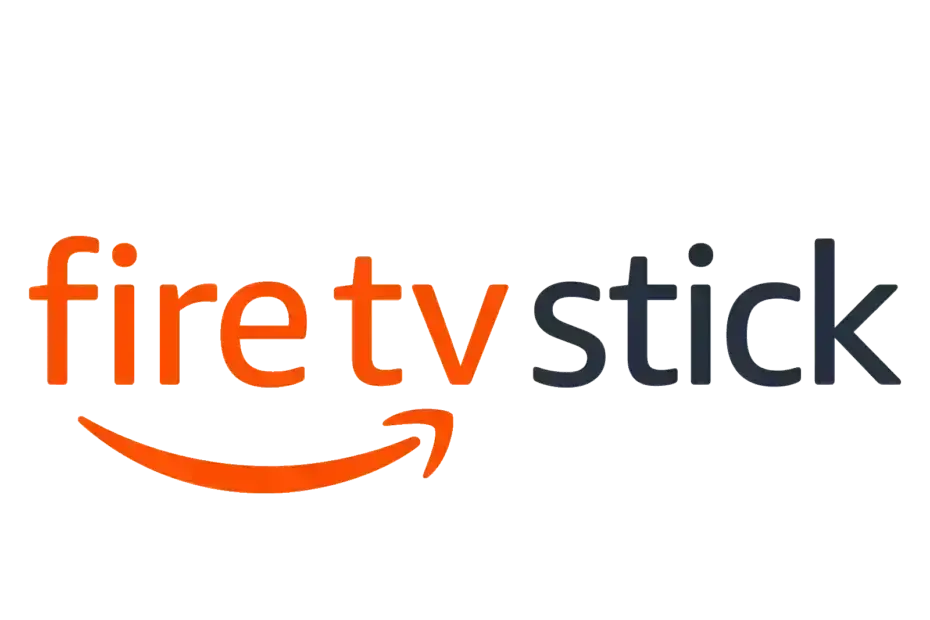
For the best IPTV setup on Firestick and Fire TV, here’s a guide to get you started:
1. IPTV Apps:
- IPTV Smarters Pro: One of the most popular choices for Firestick and Fire TV, it supports multiple formats like M3U and Xtream Codes, offers EPG support, and has a user-friendly interface.
- TiviMate: A top choice for Android-based devices, TiviMate is excellent for Firestick and Fire TV as well. It offers a modern interface, EPG, and supports multiple playlists.
- Perfect Player IPTV: Known for its clean and simple interface, Perfect Player is another great option. It supports M3U playlists, EPG, and offers customizable views and channel grouping.
- Kodi with IPTV Add-on: Kodi is highly versatile and can be used on Firestick/Fire TV by installing the PVR IPTV Simple Client add-on. This setup allows you to play IPTV streams and offers additional features like recording.
- Flix IPTV: Another good option that is Firestick/Fire TV compatible. It offers similar features to IPTV Smarters Pro and TiviMate, including EPG, M3U support, and a user-friendly interface.
2. Setting Up:
- Install the App:
- For IPTV Smarters Pro, TiviMate, or Perfect Player, you can download them directly from the Amazon App Store or sideload them if they aren’t available.
- For Kodi, you’ll need to install it via the Amazon App Store and then add the IPTV add-on.
- Add Playlist: Use the M3U or other playlist URL provided by your IPTV service.
- Configure EPG: If available, input the EPG URL to enjoy a complete TV guide experience.
- Test Channels: Check a few channels to make sure everything is working smoothly.
3. Additional Tips:
- VPN: If you want to bypass geo-restrictions or ensure privacy, use a VPN app compatible with Firestick/Fire TV. Several VPNs, like ExpressVPN and NordVPN, have dedicated apps for these devices.
- Optimizing Performance: To avoid buffering, ensure you have a stable and fast internet connection. Connecting via Ethernet (using an Ethernet adapter) can also improve performance if Wi-Fi is unstable.
This setup will give you a solid IPTV experience on your Firestick or Fire TV.
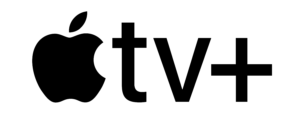
For the best IPTV setup on Apple devices like iPhone, iPad, or Apple TV, here’s what you can consider:
1. IPTV Apps:
- GSE Smart IPTV: This is one of the most powerful IPTV apps available for iPhone, iPad, and Apple TV. It supports various playlist formats, including M3U and JSON, and features like EPG (Electronic Program Guide) and parental controls.
- IPTV Smarters Pro: Though more common on Android, it’s available on iOS and works well for both iPhone and iPad. It supports multiple formats, EPGs, and even offers a built-in video player.
- rIPTV: Another popular option, rIPTV supports EPG, M3U playlists, and integrates well with iOS devices, providing a seamless viewing experience.
2. Setting Up:
- Install the App: Download your chosen IPTV app from the App Store.
- Add Playlist: Obtain your M3U or other playlist URL from your IPTV provider.
- Configure EPG: If your provider offers EPG data, configure it within the app to get the full TV guide experience.
- Test Streams: Before settling on the setup, test a few channels to ensure smooth playback.
3. Additional Tips:
- VPN: If you’re accessing IPTV services that are geo-restricted, consider using a VPN. Apple devices support various VPN apps that can help maintain your privacy and access content securely.
- Stable Internet Connection: Ensure you have a stable and fast internet connection to avoid buffering, especially when streaming HD content.
This setup should give you a seamless IPTV experience across your Apple devices.
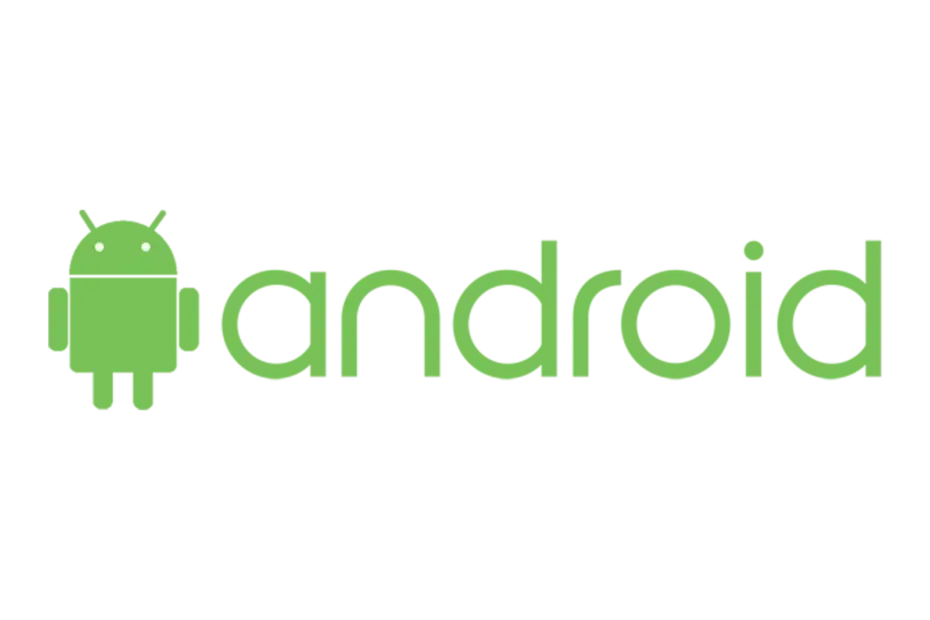
For the best IPTV setup on Android devices, here’s what you can consider:
1. IPTV Apps:
- IPTV Smarters Pro: One of the most popular IPTV apps for Android, it supports M3U playlists, EPG, multiple screens, and parental control. It’s easy to set up and has a user-friendly interface.
- TiviMate: TiviMate is widely regarded as the top IPTV app for Android. It offers a modern interface, EPG support, multiple playlists, and catch-up functionality. The premium version unlocks additional features like multiple playlists and additional customization.
- GSE Smart IPTV: Available on both Android and iOS, GSE Smart IPTV is a versatile app with support for multiple formats, including M3U, JSON, and others. It also supports EPG, parental controls, and Chromecast.
- Perfect Player IPTV: This app is popular for its simple yet powerful interface. It supports M3U playlists, EPG, and allows you to customize your setup with various view modes and channel groups.
- Kodi with IPTV Add-on: Kodi is a media player with a wide range of add-ons, including IPTV. You can install the PVR IPTV Simple Client add-on to play IPTV streams through Kodi, giving you additional features like recording.
2. Setting Up:
- Install the App: Download your chosen IPTV app from the Google Play Store.
- Add Playlist: Use the M3U or other playlist URL provided by your IPTV service.
- Configure EPG: If available, configure EPG data within the app to enjoy a complete TV guide.
- Test Streams: Ensure your streams work smoothly by testing a few channels.
3. Additional Tips:
- VPN: Like with Apple devices, using a VPN is recommended, especially for geo-restricted content. Android has many VPN apps available in the Google Play Store.
- Stable Internet Connection: Ensure you have a reliable and fast internet connection to avoid buffering and lag, particularly with HD streams.
This setup should help you enjoy IPTV on your Android device with ease and flexibility.
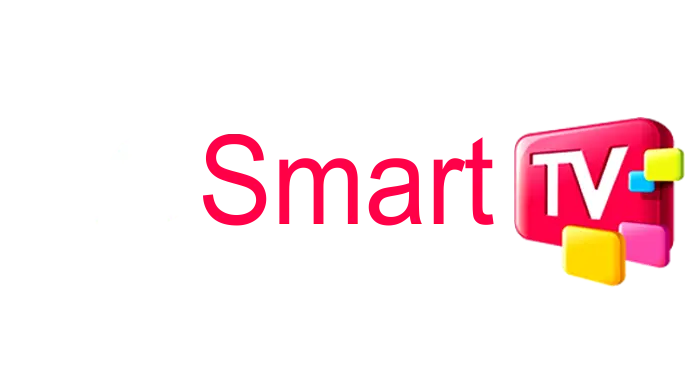
For the best IPTV setup on Smart TVs, here’s a guide depending on your TV’s operating system:
1. IPTV Apps:
- Smart IPTV (SIPTV): One of the most popular IPTV apps for Smart TVs, it supports M3U playlists and has a straightforward setup process. It’s available on Samsung, LG, and other Smart TVs.
- TiviMate: If you have an Android-based Smart TV or an Android TV box, TiviMate is an excellent choice. It supports multiple playlists, EPGs, and offers a user-friendly interface.
- IPTV Smarters Pro: Also available for Android-based Smart TVs, this app is versatile and supports various formats and features like EPG, multi-screen, and parental controls.
- OTT Navigator: Another solid option for Android-based Smart TVs, OTT Navigator is highly customizable and supports M3U playlists, EPGs, and advanced sorting options.
- SS IPTV: Available on multiple platforms, including LG Smart TVs, this app allows easy access to your IPTV playlists and supports M3U playlists.
2. Setting Up:
- Install the App: Find the appropriate IPTV app in your TV’s app store. For Android TVs, you can use the Google Play Store; for other brands, check their specific app stores.
- Add Playlist: Input your M3U or similar playlist URL provided by your IPTV service.
- Configure EPG: If your service provides an EPG URL, configure it in the app to enjoy a complete TV guide experience.
- Test Channels: After setup, test several channels to ensure everything is working smoothly.
3. Additional Tips:
- VPN: If your Smart TV supports VPN apps or if you use a VPN-enabled router, consider using it for privacy and to bypass geo-restrictions.
- Use an Ethernet Connection: For the best performance, especially with HD or 4K streams, connect your Smart TV directly to your router using an Ethernet cable rather than relying on Wi-Fi.
This setup will help you get the most out of your IPTV experience on your Smart TV.
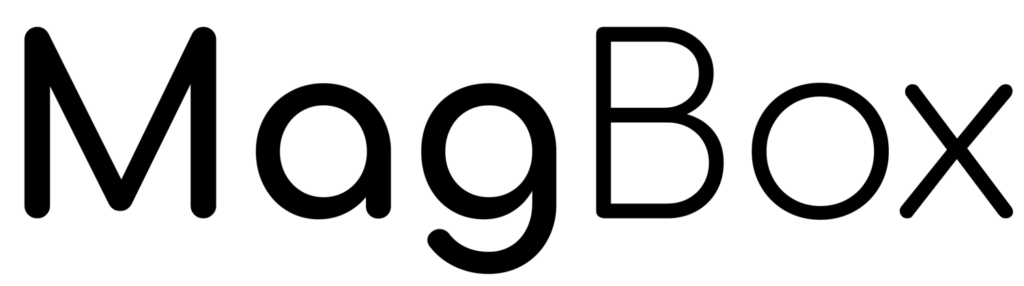
For the best IPTV setup on MAGBOX devices, follow these steps:
1. MAGBOX Models Supported:
MAGBOX devices, such as MAG 322, MAG 324, MAG 425A, etc., are popular for IPTV due to their dedicated hardware and ease of use.
2. IPTV Provider Compatibility:
Ensure that your IPTV provider supports MAGBOX devices. MAGBOX devices use a portal URL provided by the IPTV service, which is typically linked to your device’s MAC address.
3. Setting Up Your MAGBOX:
Connect MAGBOX to TV and Internet:
- Connect your MAGBOX to your TV using an HDMI cable.
- Connect to the internet via Ethernet or Wi-Fi.
Access the Settings Menu:
- Power on the MAGBOX, and press the Menu button on the remote control.
- Navigate to Settings.
Configure Network Settings:
- Go to Network to ensure your device is properly connected to the internet.
- If using Wi-Fi, select your network and enter the password.
Add IPTV Portal URL:
- Go to Servers in the Settings menu.
- Select Portals.
- In the Portal 1 name field, enter a name for your portal (e.g., “My IPTV”).
- In the Portal 1 URL field, enter the portal URL provided by your IPTV service.
- If your provider offers a second portal, you can enter it under Portal 2.
Restart the MAGBOX:
- Exit the settings menu and restart your device.
- Upon restart, the device should connect to the IPTV service via the portal URL you entered.
Link MAC Address (if needed):
- Some IPTV providers require you to provide the MAGBOX’s MAC address. This can be found in the Settings under System Information.
- Provide this MAC address to your IPTV provider if required.
4. Additional Tips:
- EPG (Electronic Program Guide): If your IPTV provider supports EPG, it should be automatically configured with the portal. Some providers may require an additional URL or setting.
- VPN Usage: MAGBOX does not natively support VPNs, so if you need to use a VPN, you would need to configure it on your router.
- Regular Updates: Ensure your MAGBOX firmware is up to date for the best performance.
5. Troubleshooting:
- No Connection: If you’re having trouble connecting to the portal, double-check the URL and your internet connection.
- Buffering Issues: Ensure you have a stable and fast internet connection. Connecting via Ethernet often provides better performance than Wi-Fi.
This setup should provide you with a seamless IPTV experience on your MAGBOX device.

For the best IPTV setup on Formuler Box devices, here’s how you can set it up:
1. FORMULER BOX Models Supported:
Formuler Boxes, such as the Z8, Z10, and Z11 models, are known for their advanced IPTV capabilities, especially with the MYTVOnline app pre-installed.
2. IPTV Provider Compatibility:
Ensure your IPTV provider supports Formuler Boxes. Most IPTV services are compatible with the MYTVOnline app used by Formuler devices.
3. Setting Up Your FORMULER BOX:
Connect Formuler Box to TV and Internet:
- Use an HDMI cable to connect the Formuler Box to your TV.
- Connect to the internet via Ethernet for the best performance or Wi-Fi if necessary.
Open MYTVOnline:
- After powering on the device, navigate to the MYTVOnline app from the main menu.
- If you don’t have MYTVOnline installed, you can download it from the Google Play Store.
Add IPTV Service:
- Inside MYTVOnline, select Add Portal if using a portal URL, or Add M3U Playlist if your provider offers an M3U link.
- Portal URL: Enter the portal URL provided by your IPTV provider.
- M3U Playlist: If using an M3U playlist, enter the URL provided by your IPTV service.
Configure MAC Address (if needed):
- Some IPTV services require the MAC address of your Formuler Box. You can find this in the MYTVOnline settings or under System Information.
- Provide this MAC address to your IPTV provider if required.
Add EPG (Electronic Program Guide):
- If your IPTV provider offers an EPG, you can add it in the settings within MYTVOnline. This will give you access to a TV guide.
Save and Restart:
- After entering all the necessary information, save the settings.
- Restart the MYTVOnline app or the Formuler Box to ensure the settings take effect.
4. Additional Tips:
- VPN Usage: If you need to use a VPN, Formuler Boxes run on Android, so you can download a VPN app directly from the Google Play Store.
- Firmware Updates: Regularly check for firmware updates to ensure optimal performance and security.
- Recording: Some Formuler Boxes allow you to record live TV. You may need to attach an external USB drive for storage.
5. Troubleshooting:
- Connection Issues: If MYTVOnline isn’t connecting to your IPTV service, double-check the portal or M3U URL, as well as your internet connection.
- Buffering: For smooth streaming, use an Ethernet connection, and ensure your internet speed is sufficient for HD streaming.
This setup should provide you with a comprehensive and smooth IPTV experience on your Formuler Box.